Yesterday, I took some time to learn how to make a movie using the free software Windows Live Movie Maker 2011. It’s not as hard as it looks after all.
1. Download and install Windows Live Movie Maker 2011 from this website: http://explore.live.com/windows-live-essentials?os=other
2. Once you open the Windows Live Movie Maker, you would see the option to “Click here to browse for videos and photos”. Click on it.
3. Locate the pictures that you wanted to be included in the movie, highlight it and then click Open.
4. Once you have all the pictures displayed, you may begin re-arranging them in the order that you want the pictures to be displayed. You may drag and drop the pictures.
5. Once you finalized the arrangement of the pictures, it’s time to add music. Click the Add music icon and search for the MP3 file that you want to use as your background music. Click Open afterwards.
6. There would be a green highlight above the pictures indicating how long your chosen MP3 file would play. You may go to the end part of the green bar if you need to add another MP3.
7. Once the music is added, it’s time to change the theme. I suggest you select one of the predefined themes by clicking the icon of the AutoMovie themes.
8. Once you added the themes, it’s now time to play your movie to see how it would appear.
9. Once you’re satisfied with the movie, you may now save it by clicking the Save icon (floppy disk) on the uppermost left side. Once saved, you may now upload your pictures.
10. If you decide to upload it via YouTube, just click the YouTube icon on the upper-right side. It would ask you what format you want to save it to. I suggest using the 480 x 360 format for easy uploading.
11. It would then ask you for some properties of the video (like tags, description) which is the similar form when you upload a video via the YouTube website.
12. Once done uploading, you may now copy and paste the link of the video to Facebook so that your friends can see your work.
I hope this guide didn’t look so complicated. Good luck on your first movie!



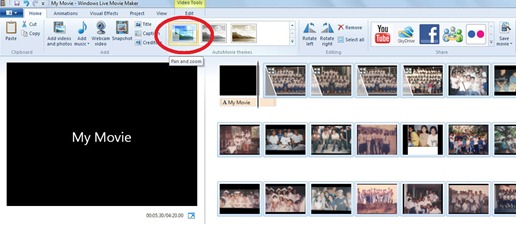


No comments:
Post a Comment